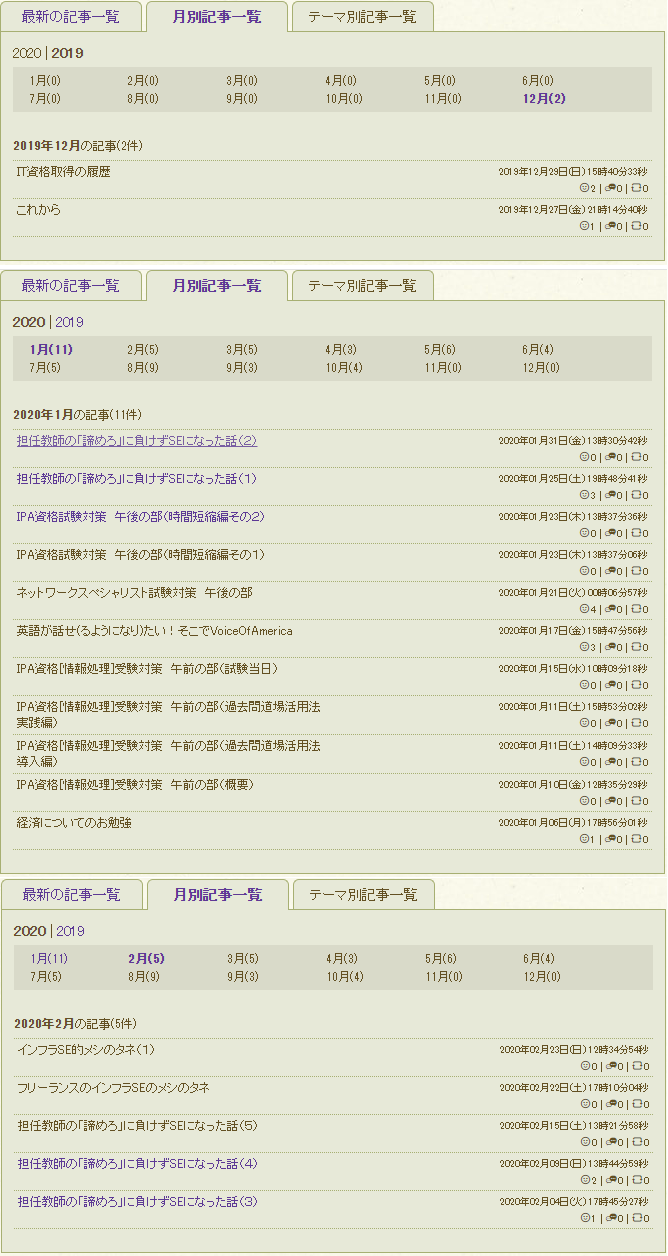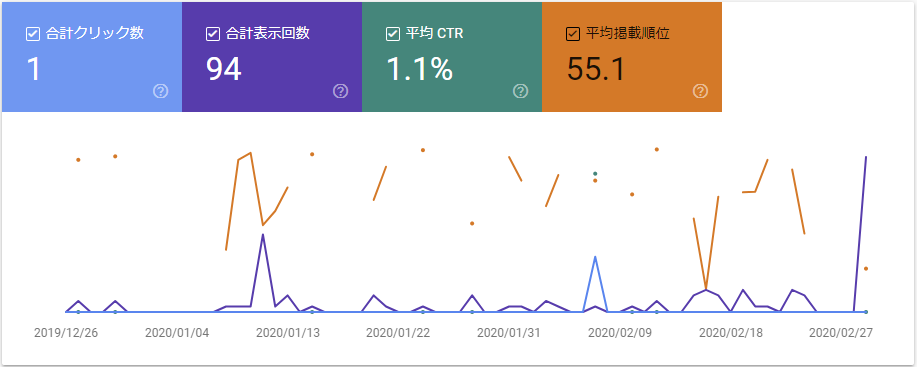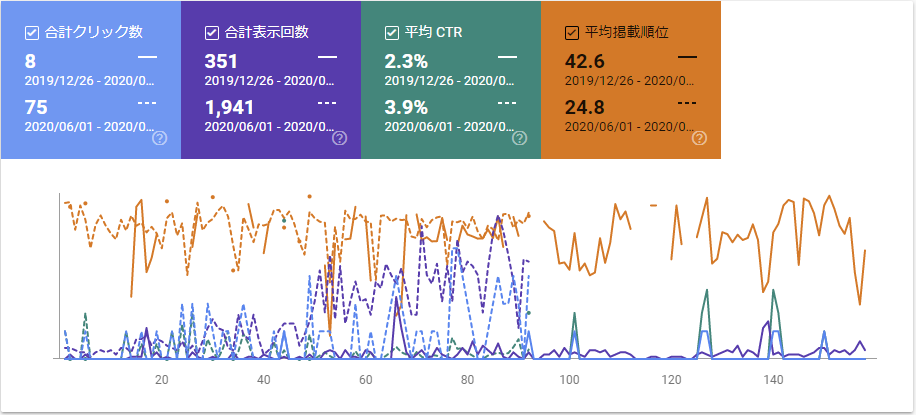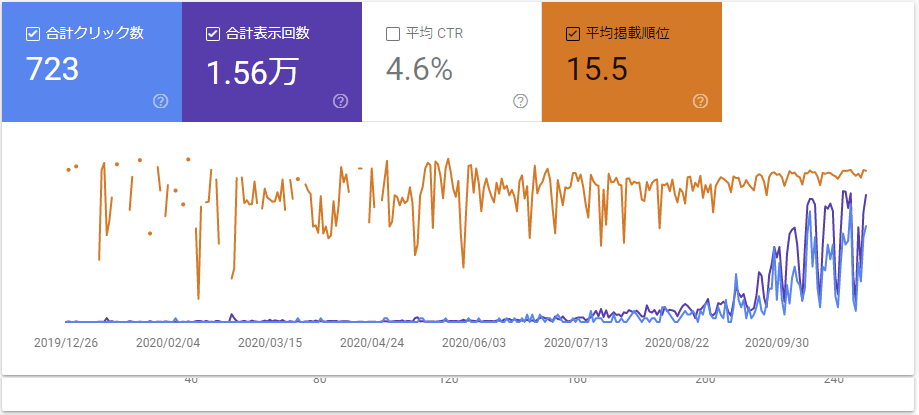なんであれIT系の言語の学習に実行環境は必須ですが、SQLの学習を始めたばかり、という方にとって
「実行環境の作り方/使い方」は分からない事だらけではないでしょうか。
という事で、お金をかけずにSQL文(クエリ)を実行して結果を得る、
その為の環境構築から実際にSQLを実行出来る所まで、
について書いてみたいと思います。
対象環境はWindows10です。
無償エディションである「SQL Server Express」を使用します。
※Developerも製品無料のエディションですが、ユーザーライセンスが必要です。
1.ダウンロード
こちらのサイト、画面中段辺りからダウンロードします。
https://www.microsoft.com/ja-jp/sql-server/sql-server-downloads

2.ダブルクリックでインストール開始
最初は「基本」で良いと思います。
ライセンスに同意、インストールパスを指定して、インストールボタンをクリック。
コンポーネントのダウンロード(260MB程度)とインストールが実行されます。

インストール完了画面で「今すぐ接続」をクリックすると、SQL Serverのコマンドラインクライアント(SQLCMD)が起動します。


このままこんな感じでSQLを実行する事も可能です。

本記事が前提とする読者の方は多分SQL Serverの構造を理解する前の段階だと思いますので、
見た目でわかりやすいGUIツールをインストールしましょう。
3.SQL Server Management Studio(SSMS)のインストール
インストール完了画面の「SSMSのインストール」をクリックするとブラウザが開きます。
「SSMSのダウンロード」のリンクをクリック・・・してはいけません。英語版setupがダウンロードされます。

画面中段の「使用できる言語」の箇所で、「日本語」をクリックすると、日本語版setupがDLされます。

4.SSMSインストーラを起動
「Install」ボタンをクリックします。エラーが無い限り、特に操作は不要のまま完了します。

5.スタートメニューからSSMSを起動します。

6.ログインする
SSMS起動時にはデフォルトで「サーバーへの接続」ダイアログが表示されます。
取り敢えず今回は、認証の部分はそのままで。

サーバー名が空欄の場合は、コンボボックスを開いて「参照」。
データベースエンジンのツリーを展開し、「コンピュータ名\SQLEXPRESS」を選択してOKボタンをクリック。

ログイン後の画面はこんな感じになります。
データベース、サーバー(インスタンス)、等の基本的な知識はこちらのサイトが参考になると思います。
https://www.nobtak.com/archive/category/SQL%20Server
7.データベースを作る
SQL文はデータベースに対して実行するものです。データベースとは、データを入れる器のようなもの。
まずは、テストしたいSQLを実行する為の器を用意します。
ツリーの「データベース」を右クリックして、「新しいデータベース」を選択。

こんなウインドウが表示されます。
データベース名を入れると、データベースファイルの論理名にも同じ名前が入ります。


TESTデータベースが作成されます。

8.テーブルを作る
SQLはデータベースに対して実行するものだと言いましたが、
通常使用するデータ操作言語(select,insertなどのDML)は、
具体的にはテーブルに対して実行するものです。
TESTデータベースにはテーブルがありませんので、テーブルを作ります。
TESTデータベースのツリーにある「テーブル」の右クリックメニューからテーブルを選択

テーブル構造を定義します。
取り敢えずサンプルとしてこんな感じで。
テーブル名 parts ・・・部品情報の表
partsID char(8) NULL非許容(主キー) ・・・部品を示すID
partsName varchar(64) NULL許容 ・・・部品の名前
partsPrice integer NULL非許容 ・・・部品の単価

データ型を選択する際、コンボボックスでは「char(10)」など、
予め列のサイズが決まっているかのような表現になっています。
画面下部の「長さ」で変更出来ますので、列サイズは気にせずデータ型だけ見て選べばOKです。
主キーの設定は、対象列を右クリックして「主キーの設定」を選択。

列の先頭に鍵アイコンが付きます。

ウインドウを閉じる時は、タブのように表示された部分の×をクリックします。わかりにくい。

確認ダイアログが表示されます。ここで「はい」をクリックすると、

ようやくテーブル名を付けさせてくれます。

partsテーブルが出来ました。

9.SQLを試す
ようやくSQLを試せる環境が整いました。
SQL入力ウインドウを表示するには、左ツリーのデータベース名を右クリックして「新しいクエリ」を選択します。

まずは先程作ったテーブルに、INSERT文でデータを入れてみましょう。
あとはselectやupdate、deleteなどをお好みに応じて!

入力したSQLを実行するには、F5キーかツールバーの「▷実行」をクリックします。
上記例のように複数のSQLを記述した場合、通常は全て上から順に実行されますが、
一部選択状態で実行した場合は、選択したSQLだけが実行されます。

それでは皆様、よいSQLライフを!!
自分がSQLを学んだ時の事を思い返すと、以前のブログ記事でも書いたのですが
・就業先から分厚いマニュアルを渡され「一週間で覚えてね」
・どうやって勉強すればいいかネットで知り合った先輩PGに泣きつき
・その方からデータベースのインストーラをゴニョゴニョしていただき
さあやるぞ!とインストールしたのですが、そこから何をすればいいのか分からない!
となって、そもそもSQLってデータベースって何やねんと本を買い漁って何とか間に合わせた感じでした。
あの時はリミットがすぐだった事もあり、受験勉強さながらに机に向かってました。
そんな初心者でも、2年も経つ頃にはチューニングとか出来るようになり、
15分位掛かってた500行のSQLを実行時間1分前後まで縮めた事もありました。
やる気さえあれば、大抵の事は出来るようになると思います。
やりたいけどとっかかりがつかめない、そんな方の一助になればと願ってやみません。