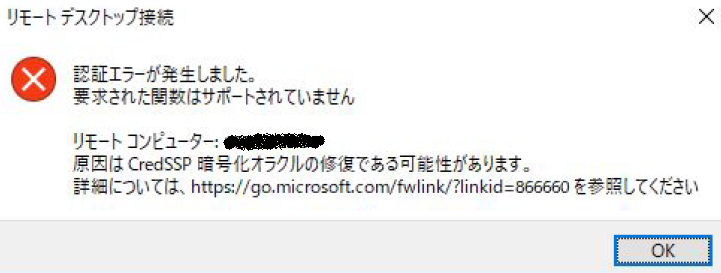WSL2の構築手順です。
Windows 10 用 Windows Subsystem for Linux のインストール ガイド
https://docs.microsoft.com/ja-jp/windows/wsl/install-win10
■前提条件
Windowsのバージョンが2004以上である事。winverコマンドで確認できます。
1.スタートメニュー右クリックで、WindowsPowerShell(管理者)を起動
以降のコマンドはPowerShellにて実行します。
2.WSLインストール(ここは、バージョンが2004未満でも実行できます)
dism.exe /online /enable-feature /featurename:Microsoft-Windows-Subsystem-Linux /all /norestart
3.仮想マシンプラットフォームの有効化
dism.exe /online /enable-feature /featurename:VirtualMachinePlatform /all /norestart
4.Linuxカーネル更新プログラムの適用
WSL 2 Linux カーネルの更新
https://docs.microsoft.com/ja-jp/windows/wsl/wsl2-kernelx64 マシン用の最新の WSL2 Linux カーネル更新プログラム パッケージをダウンロード
のリンクから wsl_update_x64.msi をダウンロードして実行します。
5.WSLのデフォルトバージョンを2に設定
wsl –set-default-version 2
※4の手順が漏れてると、下記の警告的なメッセージが表示されます
6.MicrosoftStoreからLinuxディストリビューションを選んでインストール
MicrosoftStore
下記メッセージが表示される(Chromeの場合)ので”MicrosoftStoreを開く”をクリック
私はUbuntuを選択しました。
“入手”をクリック
ダウンロードが始まります
“起動”をクリックすると
インストールが始まります。あと少し!
最初にUNIXユーザアカウントの作成を求められます。
7.使ってみる
デフォルトパスはユーザホーム(/home/username)でした。
/の下は見慣れたいつものディレクトリ群です。
/mnt/wsl は空っぽでした。
問題になりがちな「空白入りファイル名」については、シングルクォートで括られてました。
cdのパス指定でも’Program Files’とすればいいみたいです。
exit でWSLのウインドウが閉じられます
8.起動方法
スタートメニューに登録されています。
UbuntuがUの所にあるので、ディストリの名前でソートされるようです。
DOS窓から Ubuntu とすると、アプリケーションウインドウは開かずにDOS窓内でWSLが起動しました。
以上です。
この連休はWSLで何が出来るのか、色々試してみようと思います。
追記
su – rootするとパスワードを求められますが、設定した覚えがありません。
そんな時は
1.管理者でコマンドプロンプト起動
2.Ubuntuの起動デフォルトユーザをrootに設定
ubuntu config --default-user root
3.パスワードなしでログインされるので、passwd実行
4.exitして、デフォルトユーザを戻す
5.再度ログインして、パスワード確認