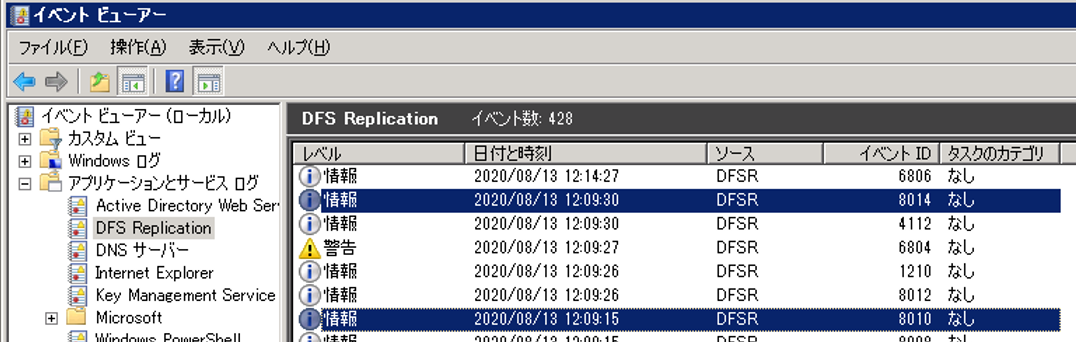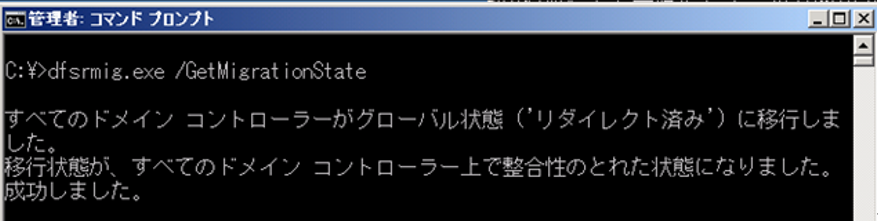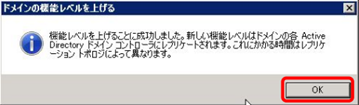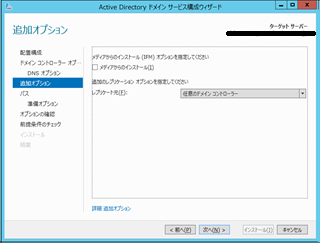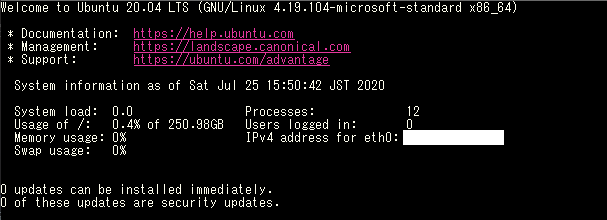移行の全体概要はこちらの記事で。
https://ameblo.jp/m-o-q/entry-12617997296.html
4.事後確認
4-1.NTPの同期状況確認
①上位NTPサーバーとの時刻同期設定
1. PDCのコマンドラインから、上位NTPサーバーとの時刻同期を設定する
w32tm /config /update /manualpeerlist:上位NTPサーバ,0x9 /syncfromflags:manual /reliable:YES
2. 設定した内容で時刻同期を開始する
w32tm /resync /rediscover
②PDCの時刻同期サービスの再起動と設定確認
1. PDCのコマンドラインから、時刻同期サービスの再起動を行い、設定を確認する
net stop w32time && net start w32time
w32tm /query /status
③BDCの時刻同期の確認
1. BDCのコマンドラインから、時刻同期状態を確認
w32tm /query /status
4-2.DNSの同期状況確認
①PDC側DNSでの操作
1. スタートメニューの「管理ツール」から「DNS」を起動する
2. ゾーン名の右クリックメニューから[プロパティ]を表示
3. ネームサーバーの欄に新DCの古いホスト名(subDCS1,subDCS2)が表示されている場合は削除する
4. 前方参照ゾーンの「sub.foo.bar.com」の「_msdcs」を開く
5. 新DCの古いホスト名(subDCS1,subDCS2)が表示されている場合は削除する
6. PDCのDNSサービスの再起動を行い、BDCのDNSと同期させる
※登録されている情報の量によって、同期に時間が掛かる場合があります
②BDC側での操作
1. スタートメニューの「管理ツール」から「DNS」を起動する
2. BDCのDNSサービスの再起動を行い、PDCで削除や更新した内容が反映されている事を確認
③同期状態の確認
1. 各ゾーン毎にSOAのシリアル番号がPDCとBDCで同じ値である事を確認
2. 異なる場合、BDC→PDCの順でサービスの再起動を実施
3. サーバーデータファイルの更新を実施
4. 再度シリアル番号を確認する
4-3.ADクライアントからのドメインログオン確認
今回はドメインユーザアカウントの数が少なかった事もあった為、全数確認を実施しました。
・Windows10端末で、全てのドメインユーザアカウントでログイン可否を確認
・WindowsXPで、該当端末利用時のドメインアカウントでのログイン可否を確認
(業務上の理由でOSが更新出来ず、イントラ限定で利用しているケースです)
・ドメインに接続する端末群から、セグメント毎に数台をピックアップして、該当端末利用時のドメインアカウントでのログイン可否を確認
・ドメインアカウントで起動するサービス、アプリケーションへの接続と基本動作確認
(弊社の場合、SQLserverやWSFCクラスタの管理者に専用のドメインアカウントを割り当てています)
・更新後のドメインコントローラ環境に対して、新しいPCがドメイン参加出来る事
数回に分けたドメインコントローラ移行手順は、今回で終了となります。
ドメイン機能の動作確認としては、他にもたくさん確認すべき項目があると思います。
今回掲載した内容だと、FSMOで制御されるようなドメイン管理の機能や、
ユーザに割り当てた利権の確認などは実施していません。
上位ドメインコントローラの移行を来年実施する予定なので、
その時調べた情報で追記できればと思います。